MICROSOFT WORD
Vediamo la finestra del programma e descriviamo le varie aree e la loro funzione.
![]()
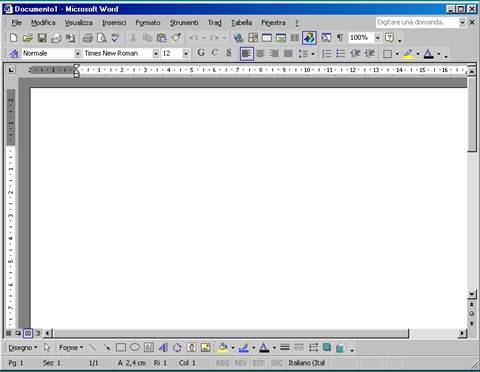

![]() Barra
dei menù
Barra
dei menù
![]()
![]()
![]()
![]()
![]()
![]() Barre
degli strumenti
Barre
degli strumenti
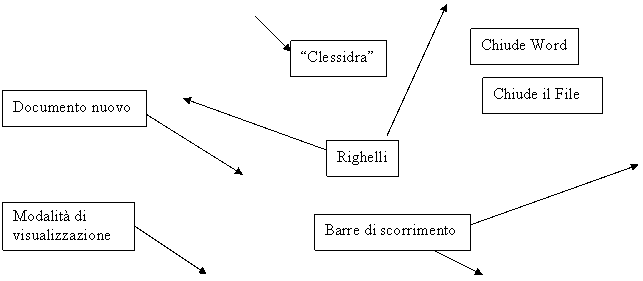
![]()
![]() Barra
di stato
Barra
di stato
All’avvio di Word, sullo schermo vengono visualizzati un documento nuovo e pulsanti, menù e altri strumenti che è possibile utilizzare per lavorare con il documento.
Nella barra dei menù troviamo tutti i comandi che il programma ci mette a disposizione divisi per categorie (File, Modifica,Visualizza, ecc.).
I comandi più comuni li troviamo però sulle barre degli strumenti così che possiamo cliccare direttamente sul pulsante corrispondente senza cercarlo nei menù.
Il Cursore (Rappresentato da una barretta | lampeggiante) indica la posizione in cui verrà inserito il testo digitato. Il puntatore del mouse consente di fare clic sui pulsanti, selezionare testo e così via. La forma del puntatore varia a seconda dell’operazione in esecuzione, (ad esempio se devo posizionarmi in un punto del documento diverso da quello attuale muovo il mouse spostando il puntatore I, poi faccio clic, e il cursore | lampeggiante si posiziona dove ho cliccato.
Le barre di scorrimento consentono di spostarsi nel documento in vari modi. Cliccando sulle freccette ci si sposta di poche righe alla volta, cliccando direttamente sulla parte vuota della barra ci si sposta di una pagina alla volta mentre tenendo cliccato sulla barra piena ci si può spostare in qualsiasi punto del documento.
Nella barra di stato vengono visualizzate informazioni sul documento, ad esempio il numero di pagina o la modalità di digitazione. Se le barre degli strumenti o il righello non sono visualizzati scegliere Barre degli strumenti o Righello dal menù Visualizza.
Che cosa rappresentano i simboli ¶ sullo schermo? In Word vengono utilizzati caratteri non stampabili per visualizzare i segni di paragrafo, gli spazi e i caratteri di tabulazione immessi nel documento. Se non si desidera visualizzarli, fare clic sul pulsante Mostra/nascondi ¶. Quando non riuscite a spostare del testo dove volete i simboli ¶ possono aiutarvi a risolvere il vostro problema.
Prima di spiegare i vari comandi di Word vediamo la funzione di tutti i tasti non alfanumerici presenti sulla tastiera.
La tastiera
Oltre ai normali tasti alfanumerici troviamo dei tasti speciali il cui utilizzo rende il lavoro molto più rapido:
![]() Maiuscolo ne troviamo 2, uno a destra e uno a sinistra sono
assolutamente equivalenti. Se tenuto schiacciato durante la digitazione le
lettere appariranno Maiuscole invece per i tasti con 2 simboli verrà digitato
il simbolo superiore.
Maiuscolo ne troviamo 2, uno a destra e uno a sinistra sono
assolutamente equivalenti. Se tenuto schiacciato durante la digitazione le
lettere appariranno Maiuscole invece per i tasti con 2 simboli verrà digitato
il simbolo superiore.
![]()
 Blocca Maiuscolo
se premuto accende il led corrispondente e tutte le lettere digitate
saranno maiuscole finchè non viene disattivato premendolo un’altra volta. Non
ha effetto sui tasti con 2 simboli.
Blocca Maiuscolo
se premuto accende il led corrispondente e tutte le lettere digitate
saranno maiuscole finchè non viene disattivato premendolo un’altra volta. Non
ha effetto sui tasti con 2 simboli.
Tasti Freccia
Muovono il cursore ( | lampeggiante)
nella direzione della freccia è possibile muoversi solo all’interno del testo o
dello spazio già creato.
Canc
![]()
![]() Tasto Backspace Cancella
il carattere precedente al cursore, se il cursore è all’inizio della riga fa salire tutto il resto del testo alla riga
precedente.
Tasto Backspace Cancella
il carattere precedente al cursore, se il cursore è all’inizio della riga fa salire tutto il resto del testo alla riga
precedente.
Tasto Canc Cancella il carattere successivo al cursore. se il
cursore è alla fine della riga fa salire
tutto il resto del testo alla riga corrente.
![]() Tasto Invio Crea una nuova riga e porta il cursore a capo.
Tasto Invio Crea una nuova riga e porta il cursore a capo.
![]() Barra
Spaziatrice permette di creare spazio
nel testo
Barra
Spaziatrice permette di creare spazio
nel testo
Alcuni tasti hanno più 3 simboli per digitare il 3°
simbolo come la @ tenere premuto il Tasto
Alt Gr che si trova a destra della barra spaziatrice
I tasti Ctrl e Alt si usano insieme ad altri tasti e
corrispondono a specifici comandi, ad esempio premendo contemporaneamente
Ctrl+Alt+Canc è possibile riavviare il computer quando si blocca.
Il gruppo di tasti posti a destra della tastiera
simili ad una calcolatrice, sono utili per un inserimento più rapido dei
numeri, hanno anch’essi una doppia funzione, scrivono numeri solo se il Tasto Bloc Num è stato attivato è la
lucina corrispondente è accesa.
![]()
![]()
![]() Infine insieme al tasto Canc troviamo 2 tasti:
Pag e Pag che servono a spostare il cursore di una
pagina intera in su o in giù come nella barra di scorrimento. Il Tasto Fine posiziona il cursore alla fine della riga. Il Tasto
invece posiziona il cursore all’inizio della riga. Infine il Tasto Ins commuta la modalità di
inserimento del testo da Sostituzione (quello che digito viene scritto sopra
alla lettera che c’è dopo il cursore) a Inserimento (quello che digito viene
inserito prima della lettera che c’è dopo il cursore). Quando è in modalità
sostituzione sulla barra di stato si accende la scritta SSC.
Infine insieme al tasto Canc troviamo 2 tasti:
Pag e Pag che servono a spostare il cursore di una
pagina intera in su o in giù come nella barra di scorrimento. Il Tasto Fine posiziona il cursore alla fine della riga. Il Tasto
invece posiziona il cursore all’inizio della riga. Infine il Tasto Ins commuta la modalità di
inserimento del testo da Sostituzione (quello che digito viene scritto sopra
alla lettera che c’è dopo il cursore) a Inserimento (quello che digito viene
inserito prima della lettera che c’è dopo il cursore). Quando è in modalità
sostituzione sulla barra di stato si accende la scritta SSC.
Il Tasto Stamp
memorizza un ‘immagine corrispondente a quello che si vede sullo schermo e può
essere incollata in qualsiasi altro programma.
 Annulla e Ripristina
Annulla e Ripristina
![]() Se inavvertitamente avete fatto
un’operazione non voluta e la situazione vi è sfuggita di mano, è sempre
possibile ritornare alla situazione precedente cliccando più volte sul pulsante
annulla. Invece per ripetere un
comando annullato cliccate su ripristina.
Se inavvertitamente avete fatto
un’operazione non voluta e la situazione vi è sfuggita di mano, è sempre
possibile ritornare alla situazione precedente cliccando più volte sul pulsante
annulla. Invece per ripetere un
comando annullato cliccate su ripristina.
Formattazione del testo
La barra formattazione mette a disposizione le funzioni per modificare l’aspetto visivo del testo.
![]()
Spieghiamo
ora il significato dei pulsanti nell’ordine in cui sono rappresentati, si
ricordi che il pulsante cliccato eseguirà il comando esclusivamente
sull’oggetto selezionato (oppure se non c’è selezione nella posizione del
cursore: da lì in poi il testo digitato apparirà nel modo desiderato).
Stile Raggruppa un insieme di formattazioni predefinite ad
esempio Titolo 1 mette il testo in Times New Roman 16 Grassetto
Tipo di
carattere Permette di scegliere tra tutti i tipi di carattere
presenti sul computer
Dimensione Stabilisce
la grandezza del carattere
Grassetto Con un clic si attiva con un altro clic si disattiva
Corsivo Con un clic si attiva con un altro clic si disattiva
Sottolineato “
Possono essere usati anche contemporaneamente
Allinea a
sinistra Posiziona la riga in corrispondenza del margine
sinistro
Centra Posiziona la riga modo che sia centrata rispetto al
foglio
Allinea a
destra Posiziona la riga in corrispondenza del margine destro
Giustifica Adatta la distanza tra le parole in modo che il testo
occupi completamente la riga
Interlinea Stabilisce la distanza verticale tra una riga e
l’altra.
Elenco
numerato Crea un elenco con numeri o lettere
Elenco
numerato Crea un elenco con punti o simboli
Riduci e
Aumenta rientro Sposta la riga a
destra o sinistra di una tabulazione predefinita
Bordo esterno Incornicia le righe selezionate
Evidenzia Simula il passaggio di un evidenziatore colorato sul
testo selezionato.
Colore
carattere Permette di scegliere il colore del testo
Si ricordi che tutte le impostazioni di formattazione
possono essere diverse da riga a riga e addirittura da parola a parola quindi
quando ci spostiamo nel testo è normale che queste cambino, perché ci dicono com’è
il testo nella posizione attuale del cursore.
Uso dei rientri (“Clessidra”)
Abbiamo visto che è possibile allineare il testo in 4 semplici modi, ma a volte può essere utile avere un controllo maggiore del posizionamento, questo viene effettuato modificando i rientri che sono rappresentati dai triangolini e dalla “clessidra” visualizzati sul righello orizzontale.
Il Triangolino a destra del righello è il rientro destro e spostandolo spostiamo il punto in cui il testo và a capo in automatico.
Per spostare invece la posizione dell’inizio delle righe tenere cliccato sul rettangolino in basso della clessidra e spostarla, questo è il rientro sinistro.
È anche
possibile spostare solo la prima riga di un paragrafo, per fare questo tenere
cliccato sul triangolino superiore della clessidra e spostarlo a destra o a
sinistra a seconda di come si vuole il capoverso di ogni paragrafo.
Formato Paragrafo
Oltre al posizionamento orizzontale è anche possibile modificare la spaziatura verticale del testo e in particolare di ogni paragrafo.
Cliccando sul menù formato e poi su paragrafo appare una finestra in cui troviamo tutte le impostazioni riguardanti i rientri e la spaziatura del testo, modificando le voci di spaziatura è possibile lasciare più spazio all’inizio e alla fine di ogni paragrafo, mentre cambiando il valore di interlinea è possibile aumentare o diminuire la distanza verticale tra una riga e l’altra.
Tabulazioni
Quando si vuole scrivere del testo perfettamente incolonnato, può essere utile controllare la posizione del testo anche all’interno di ogni singola riga, per fare questo usiamo le tabulazioni.
![]() Premendo
il Tasto Tab sulla tastiera il
cursore si sposta di una tabulazione predefinita ossia in una posizione
assoluta della riga (solitamente multipla di 1,25cm).
Premendo
il Tasto Tab sulla tastiera il
cursore si sposta di una tabulazione predefinita ossia in una posizione
assoluta della riga (solitamente multipla di 1,25cm).
E’ possibile definire delle tabulazioni cliccando sul righello orizzontale, a questo punto quando premo il tasto tab il cursore si posizionerà nel punto in cui ho impostato la tabulazione.
Vediamo un esempio per chiarire meglio.
1° Livello 1° gruppo 14:15 – 15:30
1° Livello 2° gruppo 15:30 – 16:30
2° Livello 16:30 – 17:30
Come potete vedere la seconda colonna è perfettamente allineata al numero 3 del righello, analogamente la terza colonna è allineata al numero 6.
La procedura da seguire è la seguente:
- dopo aver digitato 1° livello nella prima riga cliccare sul righello in corrispondenza del numero 3, così facendo si crea la tabulazione che viene rappresentata da una piccola L
- premere il tasto Tab sulla tastiera, il cursore si posiziona in corrispondenza del numero 3
- scrivere 1° gruppo, cliccare sul righello in corrispondenza del numero 6 impostando un’altra tabulazione
- premere il tasto Tab sulla tastiera, il cursore si posiziona in corrispondenza del numero 6
- scrivere l’orario e premere invio, il cursore si posiziona sulla riga nuova
A questo punto se guardate il righello vedrete che le tabulazioni sono state mantenute nella riga nuova e quindi potete usarle premendo il tasto tab quando serve.
Per togliere una tabulazione è sufficiente trascinarla al di fuori del righello e lasciare il pulsante del mouse.
Quella che abbiamo usato è una tabulazione sinistra è possibile sceglierne di diversi tipi cliccando sul simbolo L in alto a destra all’incrocio delle barre dei righelli.
Intestazione e piè di pagina
Quando si realizza un documento di più pagine è utile avere delle scritte uguali per ogni foglio come il titolo e i numeri di pagina. Word mette a disposizione una funzione che ci evita di riscrivere le stesse cose in ogni pagina, come potete vedere in questo documento.
Per usufruire di questa funzione cliccare sul menù visualizza e quindi su intestazione e piè di pagina. Il cursore si posizionerà in un area tratteggiata in cima al foglio e sullo schermo apparirà una nuova barra degli strumenti.
![]()
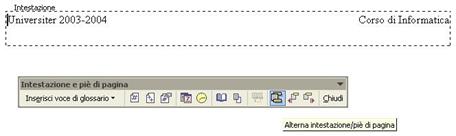 Quello
che scriverete apparirà su tutte le pagine del vostro documento, per spostarsi
al piè di pagina basterà cliccare sul pulsante mostrato in figura.
Quello
che scriverete apparirà su tutte le pagine del vostro documento, per spostarsi
al piè di pagina basterà cliccare sul pulsante mostrato in figura.
Nel piè di pagina solitamente si mette il numero della pagina corrente, per fare questo basta cliccare sul pulsante numero di pagina, se invece si vuole mettere una scritta del tipo “pagina 2 di 5”, in cui 2 è la pagina corrente e 5 è il numero di pagina totali, sarà sufficiente cliccare su “Inserisci voce di glossario” e poi su pagina X di Y.
Per tornare al testo normale cliccare su Chiudi.
Immagini e Tipi di File
Per arricchire il nostro documento possiamo inserire delle immagini. Anche le immagini sono memorizzate sul computer sotto forma di file. Quindi ogni immagine memorizzata è un file che possiamo trovare utilizzando risorse del computer o esplora risorse.
Solitamente all’interno della cartella documenti c’è una cartella immagini all’interno della quale possiamo trovare alcuni file che sono appunto delle immagini.
Esistono molti formati di immagini, che differiscono per qualità e dimensione del file, più avanti nel corso vedremo in dettaglio le differenze, per ora basti sapere che ogni formato viene salvato con un tipo differente di file.
Ma cosa sono i Tipi di File?
Ogni file in Windows ha un nome seguito da un punto e da un’estensione lunga 3 caratteri. Il tipo di un file è specificato dalla sua estensione e quando facciamo doppio clic sul file questo verrà aperto con il programma associato alla sua estensione. Su qualche computer le estensioni potrebbero essere nascoste, in questo caso l’icona associata al file ne indica il tipo.
Ecco alcuni esempi:
Un file documento di Word ha un’estensione .DOC e ha un’icona con una grande W sopra ad un foglio scritto.
Una foto ha un’estensione .JPG e la sua icona è una piccola fotografia.
Un disegno ha un’estensione .GIF e la sua icona è un piccolo disegno.
Un’immagine bitmap ha un’estensione .BMP e la sua icona è un secchiello con i pennelli.
*Suggerimento: Quando il documento è formato da molte pagine e vogliamo selezionare gran parte del testo, può essere difficoltoso utilizzare il mouse poiché le pagine scorrono molto velocemente. In questo caso si può effettuare la selezione con la tastiera tenendo premuto il tasto maiuscolo e selezionando una riga alla volta con i tasti freccia o una pagina alla volta con i tasti Pag.
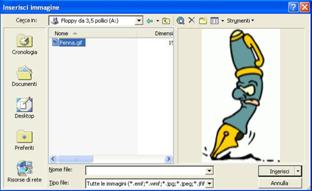 Inserimento e posizionamento di immagini
Inserimento e posizionamento di immagini
Per inserire un’immagine cliccare sul menù Inserisci, posizionarsi su immagine e apparirà una lista di tutti gli oggetti che Word considera “immagini”. Clicchiamo su Da File… apparirà una finestra in cui è possibile spostarsi nelle cartelle e cercare l’immagine desiderata. Ad esempio se la nostra immagine è sul floppy, dovremo cliccare sulla frecciolina nera a destra della casella Cerca in: e dall’elenco selezionare il floppy. A questo punto appare una lista delle immagini presenti sul floppy e cliccando su una di esse appare l’anteprima a destra, per concludere l’iserimento cliccare sul pulsante Inserisci.
Adesso l’immagine è nel nostro documento, purtroppo però spesso non è della dimensione desiderata e anche il suo posizionamento non è quello voluto.
Il ridimensionamento delle immagini è molto simile al ridimensionamento delle finestre, cliccando sulle immagini inserite appaiono ai bordi di queste dei quadratini o dei cerchietti di controllo, posizionando il puntatore del mouse su questi, tenendo cliccato e spostando il mouse si otterrà la dimensione desiderata.
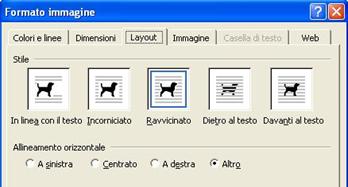 Per
risolvere invece il problema del posizionamento può essere necessario cambiare
il Layout dell’immagine.
Per
risolvere invece il problema del posizionamento può essere necessario cambiare
il Layout dell’immagine.
Il Layout è il modo in cui l’immagine viene posizionata rispetto al testo, ci sono 5 possibilità: In linea con il testo, Incorniciato, Ravvicinato, Dietro al testo e Davanti al testo.
Guardando l’immagine è immediato coglierne le differenze. Dopo aver selezionato con un clic quello desiderato cliccare sul pulsante OK e l’immagine assumerà la modalità scelta, a questo punto si può spostare l’immagine trascinandola nella posizione definitiva.
In alternativa all’inserimento Da File si possono inserire Clipart che sono immagini catalogate già presenti in Word, oppure Wordart che sono scritte tridimensionali artistiche, o ancora grafici disegni e forme. Il loro spostamento e ridimensionamento è analogo alle immagini inserite da File.
*Suggerimento Il testo può essere messo
in più colonne come negli articoli delle riviste, è sufficiente cliccare su
Formato e poi su colonne, selezionare il numero di colonne desiderato (ad
esempio 3) e poi cliccare su ok. Si ricordi di selezionare solo il testo che
effettivamente si vuole disporre su più colonne.
Stampa di un documento
 Una
volta terminato il nostro documento vorremo sicuramente stamparlo. Prima di
lanciare la stampa sarebbe meglio controllare che nessuna parte del nostro
documento sia esterna ai margini, per fare ciò basta cliccare sul menù File
Anteprima di stampa, in questo modo avremo una visione veritiera di come
apparirà il nostro foglio stampato. Per tornare al documento cliccare sulla
scritta Chiudi.
Una
volta terminato il nostro documento vorremo sicuramente stamparlo. Prima di
lanciare la stampa sarebbe meglio controllare che nessuna parte del nostro
documento sia esterna ai margini, per fare ciò basta cliccare sul menù File
Anteprima di stampa, in questo modo avremo una visione veritiera di come
apparirà il nostro foglio stampato. Per tornare al documento cliccare sulla
scritta Chiudi.
A questo punto Cliccare su File Stampa, viene mostrata la stampante collegata al PC e alcune opzioni come il numero di copie.
Si può cambiare la qualità di stampa cliccando su proprietà e cambiando le impostazioni della stampante.
Si può stampare solo alcune pagine o solo il testo selezionato, ad esempio per stampare solo le pagine da 3 a 7, cliccare su pagine e digitare 3-7.